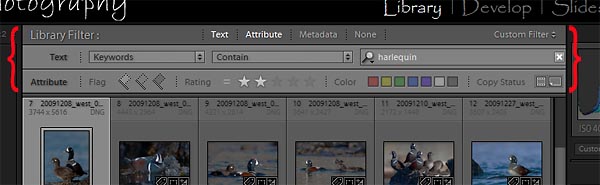
I had a brief moment of alarm a few weeks ago while using the Lightroom 2 (3 looks to be the same) filter bar search tool, which is located above the thumbnail images in grid mode in the Lightroom Library (if you don’t see it, toggle the \ key and it will appear). I did a keyword search of All Photographs for harlequin in the filter bar Text box, with an Attribute of two stars to filter out lesser images. What popped up was my two star images of harlequin duck, but not the top images—the three, four and five-star jewels.Most of us have probably had this sort of thing happen in Lightroom (and in all other software as well). Something isn’t working. As usual, it was operator error, with a simple solution. A few days before I had searched All Photographs using = (equal to) in the Attribute star ratings. I’d never done that before, and I left it that way when I moved on to other things. Days passed; all was forgotten. When I returned to All Photographs to do a filtered search—and since Lightroom saves the settings of your latest visit—that same Attribute rating rule applied. Where were the top images? Before I got to the hair-pulling part, I realized I needed to reset the rating rule to ≥ (greater than or equal to). Then my higher-rated Harlequin Ducks appeared; problem solved. The lesson here is to reset the search criteria to the default after a search, so as not to get tripped up. The same applies to re-setting our cameras after a shoot.
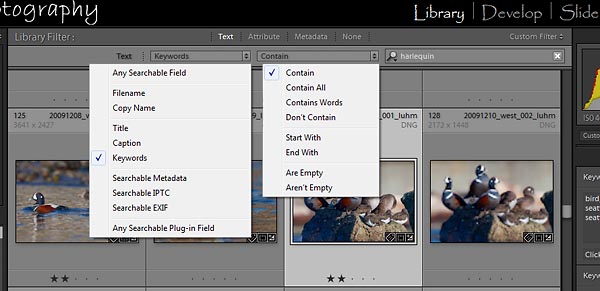
Finding images in Lightroom is done in the Library. Hit G for grid, hit the \ key if the filter bar isn’t showing, and select All Photographs from the left (navigation) panel. You’re set to begin a search. The alternative—shuffling through your folders—may make sense if you know the folder you need. But if you’ve done your homework—that is you’ve keyworded and rated your images—the filter bar is probably more efficient even if you know where by folder to look.
A search filters images via three filter bar components: Text, Attribute and Metadata. For Text, images can be filtered by filename, keyword, etc., as shown at left, while applying rules—like “contain” or “not contain”, “start with” or “end with”, etc.—to words you enter in the box. The words themselves can be preceded by a + for Starts With, or a ! for Exclude. For example, searching in keywords with +duck would yield duck photos, but not Solduck Falls. !BC would exclude photos from BC (British Columbia).
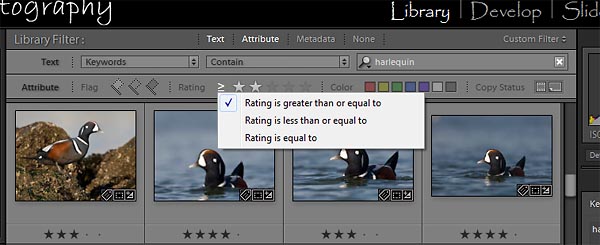
To keep it simple, I chose filter Text by keyword harlequin using the “contain” rule. If I would have chosen the keyword harlequin duck, still using the “contain” rule, all my images with duck would have shown up as well. Then I could be stuck sorting through hundreds of duck images to find the harlequins. But there’s a solution for this as well. To find only harlequin duck by keyword, use the “contain all” rule so the image keywords must contain both harlequin and duck in the results. Learn how and when to apply the rules to make your searches efficient.Searching by Attribute is straightforward. Just remember to check the rule you need (=, ≥ ≤). Duh! I search often using the star ratings. I don’t search by color, as I rarely rate with color. Occasionally I filter by flag status, mostly to collect “flagged for rejection” images for discard.
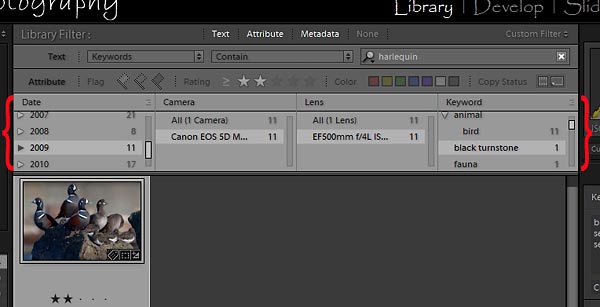
Searching by Metadata can be useful, akin to sorting pebbles through progressively smaller sieves. Clicking Metadata in the filter bar reveals a set of columns, each one a separate category. Columns can be added or removed by clicking on the upper right corner of a column. Click elsewhere up top to select from a huge list of metadata search criteria. In the example at left, I’ve refined the harlequin search, limiting it by Metadata to a specific year, a specific camera, a specific lens, and finally, the keyword black turnstone. As it turned out, a single image met the criteria. Here’s the sieve part: a Metadata search starts with the left column, and each column to the right further refines the search. In words, this search was for “A harlequin of two or more stars, taken in 2009, with a 5D camera, with 500mm lens, and in which black turnstone also appears”.

Note that “empty” and “unrated” searches can be useful as well. Suppose you want to get all your images keyworded. Use the “empty” rule applied to a keyword Text search to find your un-keyworded images instantly. Likewise with ratings, use the “equal to” rule, combine it with a no stars Attribute, and all your un-rated images will appear.
Gary